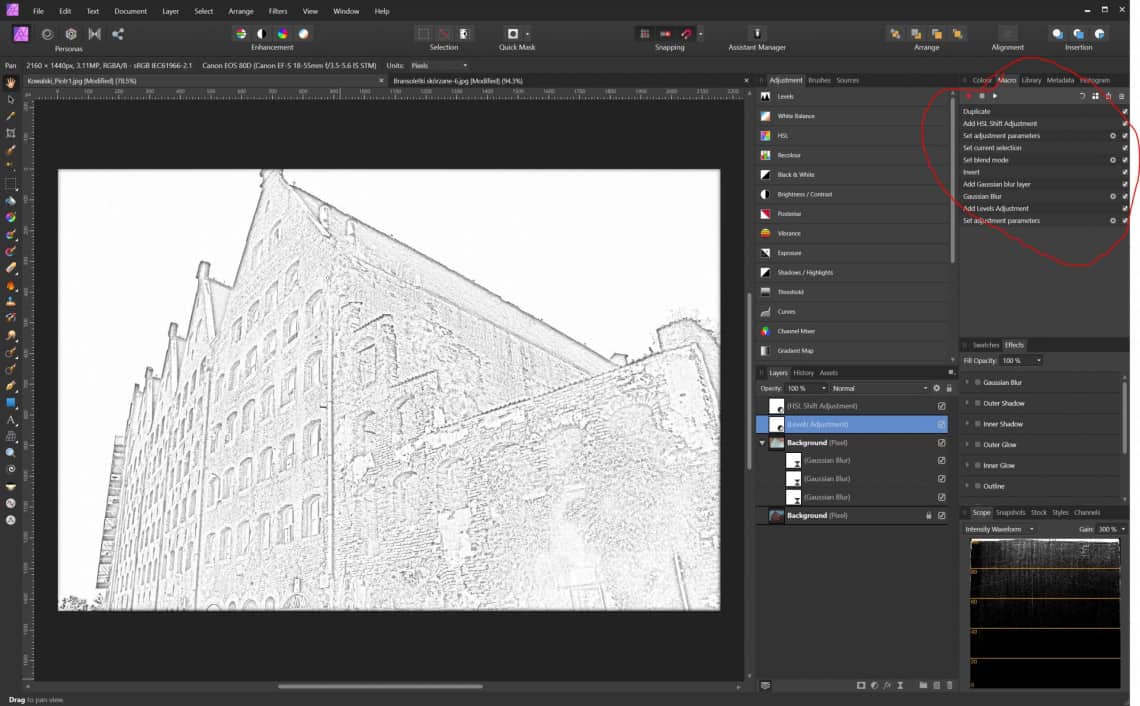
Affinity photo makro – szkic ołówkiem ze zdjęcia w 4 krokach
W affinity photo makro czy też akcje działają identycznie jak w fotoszopie. Włączamy nagrywanie, wykonujemy czynności po czym zapisujemy je aby wykorzystać w przyszłości. I można grać do woli. Poniżej przykład jak zrobić prostą akcję, które zamieni nasze zdjęcie w ołówkowy szkic.
Wpis inspirowany filmem z konta AffinityRevolution, świetny kanał do nauki podstaw dla każdego kto zaczyna swoją przygodę z obróbką grafiki.
Makro po ściągnięciu i zaimportowaniu jest gotowe do użycia. Jeżeli chcecie regulować natężenie efektu to polecam dodać na samą górę warstwę kontrastu albo ostrości i wtedy dwoma parametrami regulować wyrazistość krawędzi.
Poniżej przykład wszystkich kroków jakie tworzą efekt ryciny.
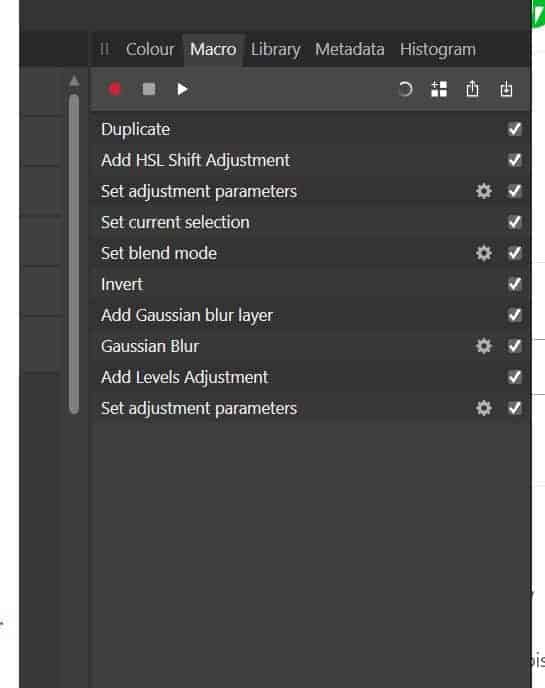
Po co nam szkic ?
Taki filtr może przydać nam się kiedy chcemy coś wydrukować na biało czarnej drukarce atramentowej albo laserowej i nie potrzebujemy kolorów. Dodatkowo pozbywamy się wszystkich detali i otrzymujemy zarys zdjęcia. Sam używałem tego przy tworzenia zasad kompozycji do druku.
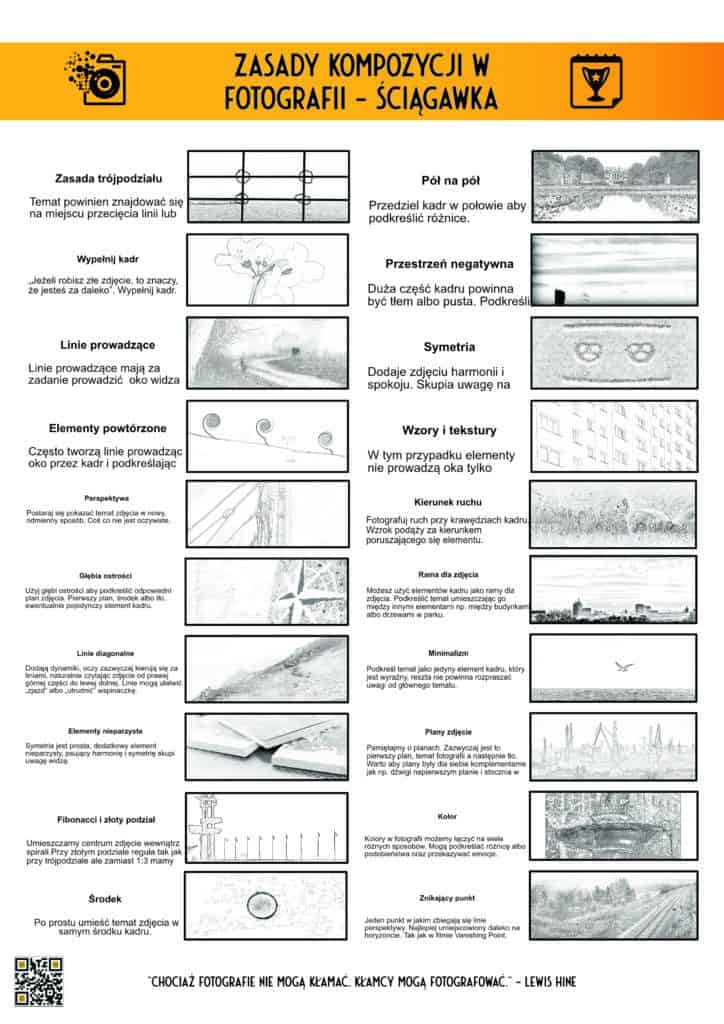
Affinity Photo makro czyli tworzenie prostego szkicu
Aby stworzyć makro musimy najpierw mieć pomysł co chcemy nim osiągnąć. Jakie makro, akcję chcemy nagrać aby potem móc używać i w jakich przypadkach ? Każdy krok i wszystko co wykonamy jest zapisywany razem z parametrami konkretnych filtrów.

Jak stworzyć makro w affinity photo ? Proste akcje w prosty sposób. Całość zajmie nam mniej niż 15 minut. Wystarczy wymyśleć kilka opcji albo skopiować makro i potem samemu je edytować. Makro do ściągnięcia wyżej.
Dłuższa chwila, w okolicach 15 minut/y
1. Pomyśl co chciałbyś zautomatyzować ?

Najważniejsze to wiedzieć dlaczego coś robimy i po co nam to wszystko. Kolejne kroki to już po prostu kwestia “jak” to zrobić. Warto zacząć od czegoś prostego.
2. Edytuj zdjęcie – dodaj pierwszy krok

Edytuj zdjęcie i dodaj pierwszy krok, aby rozpocząć edytowanie makra. Przykładowo zacznij od skopiowania warstwy z oryginalnym zdjęciem (Ctrl + J). Będzie to kopia zapasowa jakby coś poszło nie tak. Lepiej mieć i nie potrzebować niż potrzebować a nie mieć.
3. Dodawaj kroki aż do uzyskania efektu końcowego

Każda nowa zmiana, edycja czy też edycja wartości parametrów filtrów zostanie zapisana w makrze. Zaznaczone na czerwono. Wszystkie kroki widzimy po prawej podczas edycji i tworzenia makra. Kroki możemy włączać i wyłączać w zależności od potrzeb oraz podczas edycji i uruchamiania makra. Dzięki temu możemy w pewnym momencie dodać różne filtry i używać wybranego z nich.
4. Sprawdź makro na innych zdjęciach.

Ciężko jest zrobić makro, które będzie działać idealnie za każdym razem i z każdym zdjęciem czy też rodzajami fotografii. W tym przypadku szkic ołówkiem to tylko przykład ale śmiało możemy to wykorzystać, drukując szkic na papierze jako baza do dalszej ręcznej obróbki.
Koniec ! Zapisz i ciesz się lenistwem !

Makro czy akcja jest jak preset. Tworzymy to po to, żeby uprościć swoje życie i ułatwić oraz przyśpieszyć naszą pracę. Makro działa bardzo dobrze jako baza do późniejszej obróbki. Niestety rzadko kiedy jedno kliknięcie załatwi za nas wszystko. Affinity ma opcję przy jednym kliknięciu na automatyczne ustawienie : ekspozycji, kontrastu, kolorów i balansu bieli.
Podsumowanie
Stworzenie czy też automatyzacja obróbki zdjęcia jest bardzo prosta. Makro w Affinity Photo może nie jest tak rozbudowane jak fotoszop ale to co robi, robi bardzo dobrze oraz w bardzo przystępny sposób. Każdy kto ma chociaż trochę doświadczenia z obróbką zdjęć zdecydowanie sobie poradzi. Makra możemy eksportować oraz importować. Affinity photo bardzo ułatwia edycję ich zarządzanie.
Warto usiąść i stworzyć kilka prostych makr jako podstawa do późniejszej obróbki fotografii. Zdecydowanie zaoszczędzimy czas a czas to piniondz 😀

